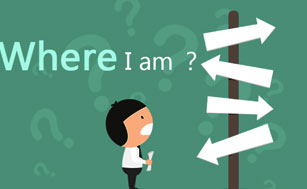PPT的精髓——形状 |
| 发布:2023/5/17 来源:百度 作者:蓝星设计培训机构 浏览:408次 |
PPT的学习包括逻辑、高效、美观三大块,美观这一Part,还以为很快就能讲完,没想到越讲越多,急Skr人了~~
文字、图片、线条、形状、表格,今天可算是开始讲形状了。
形状包括 9 大类,线条、矩形、基本形状、箭头汇总、公式形状、流程图、星与旗帜、标注、动作按钮。对,大家注意到了,严格来讲,线条也属于形状的一种。 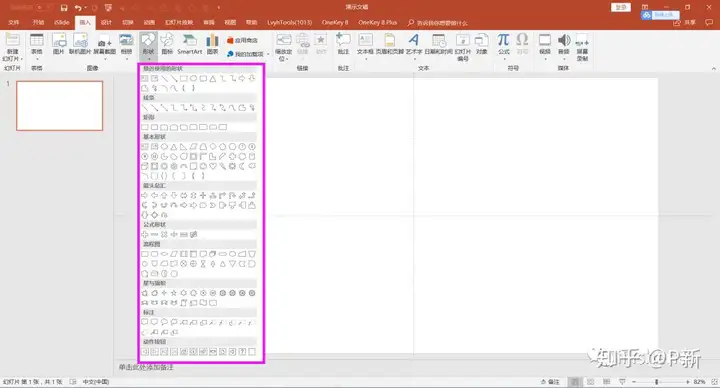
PPT最大的特点,就在于把复杂冗长的文字图示化,帮助读者迅速理解你的意思。而形状是PPT的元素里,将文字图示化最最最最有力的工具。 一般认为,PPT有5大元素:文字、图片、线条、形状、表格。
文字、图片、表格属于信息类元素,本身携带大量信息,而线条和形状属于修饰类元素,本身不携带信息,而是用来美化其他元素。因此在PPT里,线条和形状的作用相同。 还记得我们总结的线条的 4 大作用吗?
形状的作用一模一样,也是这 4 个。
1. 装饰页面
图中的粉红圆形,这里就起到了装饰的作用,让整个画面更活泼、温馨。▼

利用各种形状组合出各种图标,也可以起到装饰的作用,让画面不枯燥。▼
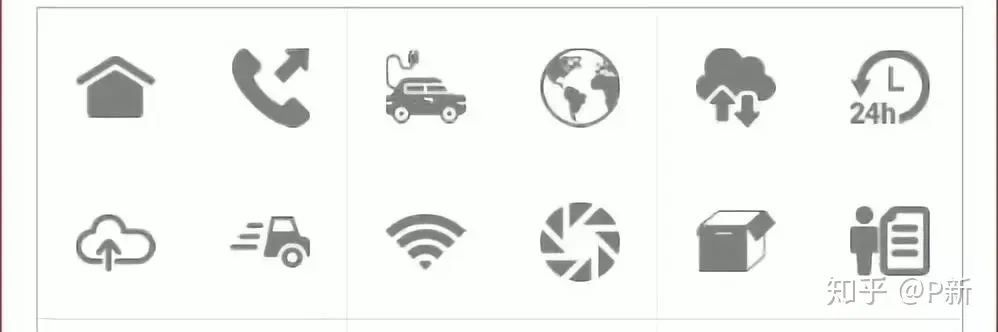
图标来源:islide插件图标库
2. 引导视线
中间的渐变同心圆,引导人的视线一下子集中在这里,强调了“最具活力的星球”这几个字。这种做法十分常见。▼
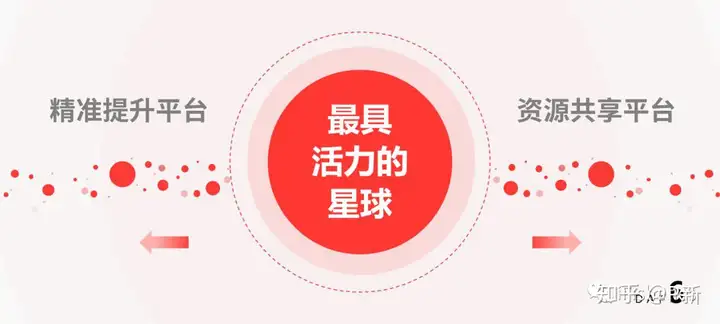
3. 连接元素
有 6 种形状(箭头总汇、公式形状、流程图、星与旗帜、标注、动作按钮)可以起到连接元素的作用。看到下面这些形状,是不是就秒懂了它们是如何发挥连接作用的?我就不举例咯~▼
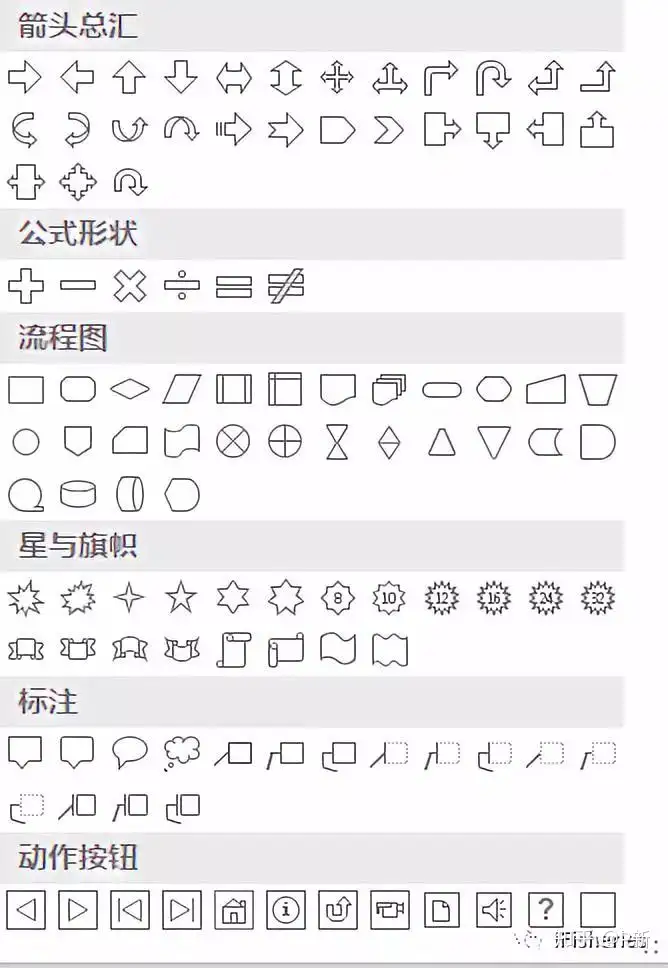
4. 分隔元素
划重点啦~~ 利用形状的分隔作用进行PPT美化是用的最多的,你一定要掌握哦~
下图利用4块蓝色形状将小标题区分开来,利用白色形状将“目录”二字区分开来。▼

下图利用分别用绿色和灰色的形状,将文字装在统一的容器里,互相区分。否则,堆在一起,很容易混为一谈。▼
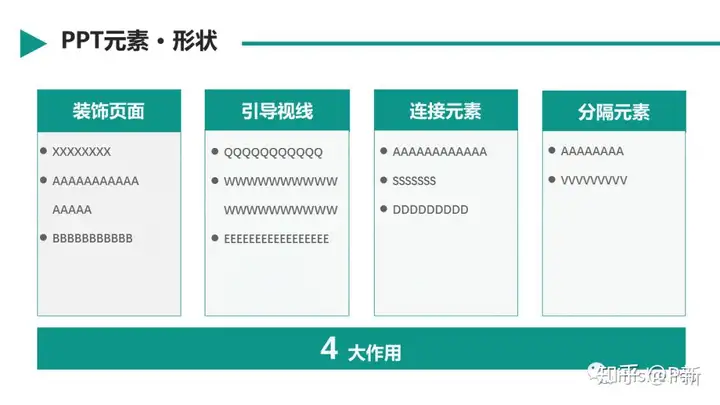
最后讲2个形状的基本注意事项:
1. 黄色小控点
插入圆角矩形的时候,可以通过改变黄色小控点来改变圆角的弧度。▼
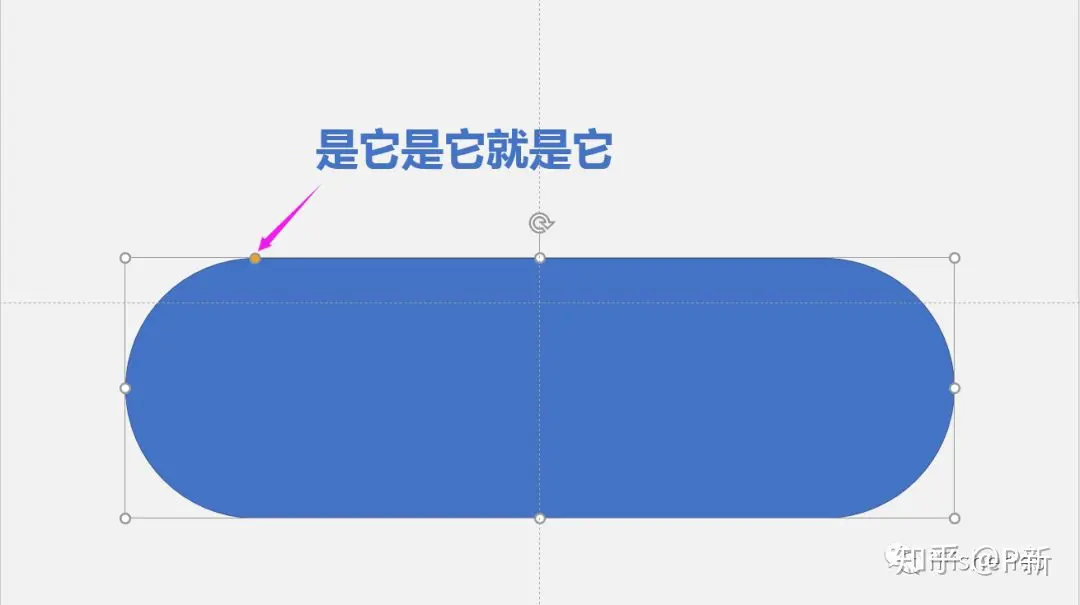
鼠标点击黄色小控点,左右拖动,就会使圆角的弧度发生改变。而且,当你改变圆角矩形的长度和高度,这个弧度也不会改变哦~~稳稳的~~▼
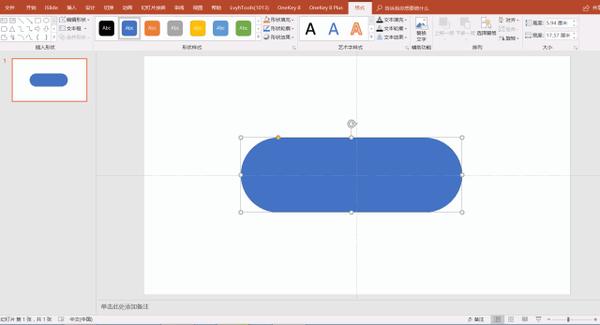
2. 设置为默认形状
你一定有经验,每次插入形状都是像上图那种蓝色形状,但是下图中的三角形、矩形都是绿色,难道每次都要重新设置形状填充和形状轮廓为绿色吗?当然不啊~~
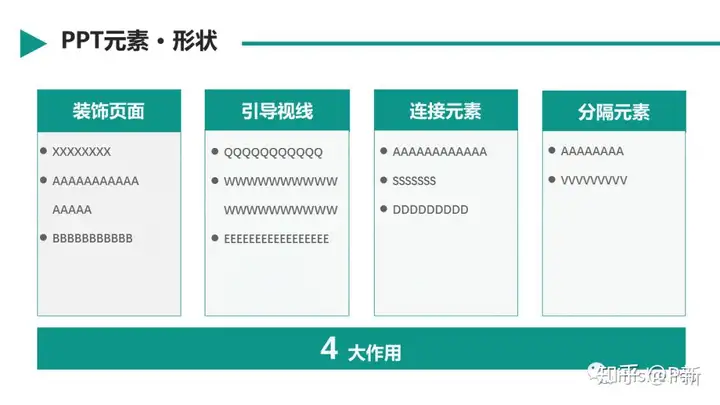
当我们把最先插入的形状设置好,选中形状,鼠标右键并选择“设置为默认形状”▼ 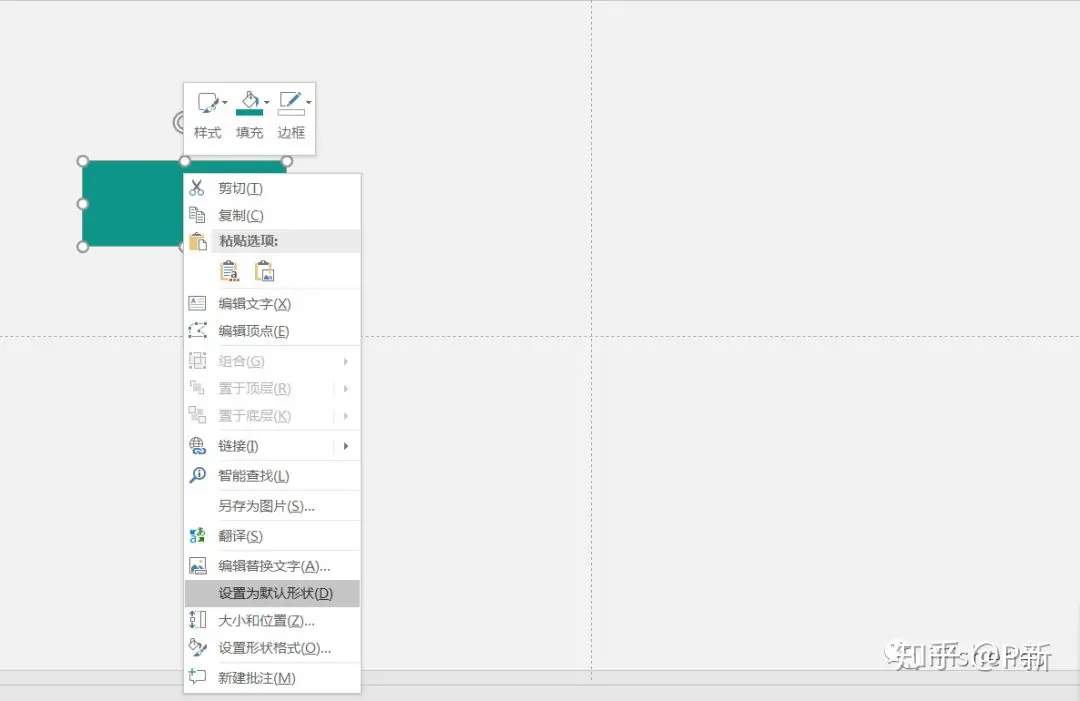
从此,你的这份PPT里插入的所有形状,都是绿色填充和绿色轮廓,线条除外。线条表示不公,哼!
|
| 【字体:大 中 小】 【关闭窗口】 |
| 上一篇:PPT的字号到底多大才合适? 下一篇:蒙版的原理和使用教程 |
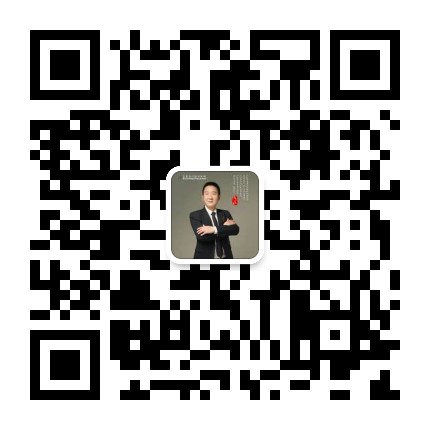
TIME: 2024/7/1 10:27:154
TIME: 2024/7/1 10:26:044
TIME: 2024/7/1 10:24:184
TIME: 2024/7/1 10:22:114
TIME: 2024/7/1 10:20:294
TIME: 2024/7/1 10:19:184
TIME: 2024/7/1 10:18:284
TIME: 2024/7/1 10:16:484
您还在迷茫不知道要干什么吗?选择蓝星室内设计培训学校解决您的就业创业难题