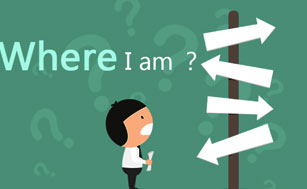PS创建任意选区 |
| 发布:2023/2/14 来源:百度 作者:百度 浏览:416次 |
在本教程中,我将向您展示如何使用 Photoshop 2022 中改进的对象选择工具以及其名为“对象查找器”的全新功能,只需将鼠标光标悬停在图像中即可快速选择对象! 对象选择工具在 Photoshop 2020 中首次引入,只需在对象周围绘制粗略的选择轮廓,即可轻松选择对象。但多亏了 Photoshop 2022 中一个名为“对象查找器”的新选项,对象选择工具现在可以自行自动查找图像中的对象。然后,您可以通过将鼠标光标悬停在某个对象上来突出显示该对象,然后单击该对象以立即选择它。让我们看看它是如何工作的! 要继续,您需要Photoshop 2022。如果您是现有的 Creative Cloud 订阅者,请确保您的 Photoshop 副本是最新的。 文档设置
原始图像。
让我们开始吧! 我在哪里可以找到对象选择工具? 与以前的版本一样,Photoshop 2022 中的对象选择工具位于工具栏中,嵌套在快速选择工具和魔棒工具中:
从工具栏中选择对象选择工具。
对象选择工具以前是如何工作的 要了解使用 Photoshop 2022 中的对象选择工具选择对象有多容易,让我们快速了解一下我们在以前的版本中是如何使用该工具的。原因是我们今天仍然可以这样使用它,而且有时我们仍然需要。 工具模式 在以前的版本中,选择对象选择工具后,我们首先会转到选项栏并将工具的模式设置为Rectangle或Lasso。选择取决于我们是要在对象周围绘制矩形选择轮廓还是自由形式选择轮廓。 我将选择 Rectangle 这是默认设置:
选项栏中的模式选项。
选择图像中的对象 然后要选择一个对象,或者在这种情况下是一个人,我们只需在它们周围拖出一个选择轮廓。 在这里,我在组中心的人周围拖动一个矩形选择轮廓:
围绕中心的人拖动选择。
当您松开鼠标按钮时,Photoshop 会分析所选区域内的图像,然后在找到的对象周围重新绘制选区:
Photoshop 检测并选择了他。
将更多对象添加到同一选择 要将更多对象添加到同一选择中,我们将按住键盘上的Shift键并在我们要添加的对象或人周围拖动选择轮廓。 在这里,我按住Shift并拖动左边的人: 按住 Shift 可将第二个人添加到同一选择中。 当我释放鼠标按钮时,他被添加到同一个选择中,中间的人是:
现在两个人都被选中了。
从选择中减去对象 要从选择中减去一个对象,我们将按住Alt键或 Mac 上的Option键,然后在我们想要删除的对象或人周围拖动。 我将在左侧拖动同一个人,这次同时按住 Alt (Win) / Option (Mac):
拖动时按住 Alt (Win) / Option (Mac) 以减去对象。
当我松开鼠标按钮时,他不再是选择的一部分,而中间的人仍然被选中:
选择轮廓不再出现在左侧的人周围。
添加对象选择工具遗漏的区域 您可以通过按住Shift并在对象周围拖动选择轮廓来继续将对象添加到选择中。 在这里,我已经添加了左边的女人,现在我正在绘制一个选择轮廓来添加最右边的男人: 按住 Shift 并在其他人周围拖动以将他们添加到选择中。 但是请注意,当我松开鼠标按钮时,虽然对象选择工具确实选择了这个人,但它不包括挂在他身边的包:遗漏了部分对象。 为了解决这个问题,我将按住Shift 键添加到现有选择中,然后拖动包中缺失的部分:
按住 Shift 并拖动以添加缺失区域。
我将释放我的鼠标按钮,并添加缺少的部分:
缺失的区域已添加到选择中。
减去对象不需要的部分 或者,如果我想从选择中删除包,我可以按住Alt (Win) / Option (Mac) 并拖动它。 但是根据您要添加或减去的对象的形状,在它周围绘制自由形式的选择可能比矩形更容易。所以在选项栏中,我将模式从 Rectangle 更改为Lasso:
在选项栏中将工具模式更改为套索。
然后我将按住Alt (Win) / Option (Mac) 并使用套索工具在袋子周围拖动以将其移除:
在袋子周围拖动自由形式的选择。
现在袋子被取消选择:
袋子已从选择中减去。
以可打印的 PDF 格式下载本教程! 在 Photoshop 2022 中,当对象选择工具处于活动状态时,选项栏中有一个名为“对象查找器”的新选项,该选项默认打开。对象查找器允许 Photoshop 分析整个图像以查找可以选择的对象: 新的对象查找器选项。 刷新图标 选择对象选择工具后,您可能会立即注意到对象查找器选项旁边的刷新图标(旋转箭头图标)正在旋转。这意味着 Photoshop 正在分析图像以寻找对象,您需要等到它停止旋转,让 Photoshop 完成它正在做的事情。 每当您进行编辑或更改时,对象查找器都会自动刷新并重新分析图像。但是您也可以随时通过单击刷新图标手动刷新它:
选项栏中的刷新图标。
对象查找器模式 如果您不希望 Object Finder 自动刷新,请单击选项栏中的齿轮图标并将Object Finder Mode从Auto Refresh更改为Manual Refresh。选择手动后,对象查找器仅在您自己单击刷新图标时才会刷新。但在大多数情况下,自动刷新效果最好:
选择自动或手动刷新。
显示所有对象 要查看 Photoshop 找到的对象,请单击选项栏中的新显示所有对象图标:
显示所有对象图标。
对象以蓝色叠加突出显示。因此,使用我的图像,Photoshop 能够将所有五个人都检测为可以选择的对象。 您可以通过单击选项栏中的图标或使用键盘上的字母N来打开和关闭显示所有对象。按住 N 打开显示所有对象,然后松开 N 将其关闭。如果释放 N 不起作用,只需再次按下它: 检测到的对象以蓝色突出显示。 叠加选项 如果您发现难以看到蓝色覆盖颜色,请单击选项栏中的齿轮图标: 单击齿轮图标。 然后在菜单的叠加选项部分中,选择不同的颜色。您还可以从默认的 65% 增加或减少覆盖的不透明度: 对象叠加的选项。 如果您希望将叠加层视为对象周围的轮廓而不是对象前面的轮廓,请在轮廓框中输入大小值(以像素为单位)。 例如,我将 Outline 设置为 2 个像素: 将轮廓大小增加到 2 个像素。 现在,如果我重新打开“显示所有对象”,这些对象会以轮廓或边框突出显示: 对象叠加现在显示为轮廓。 但我更喜欢标准叠加,所以我将再次单击齿轮图标以重新打开叠加选项,并将轮廓设置回0 像素: 将大纲重置为 0。 如何选择其中一个对象 所以目前,在打开显示所有对象的情况下,我们可以看到对象查找器检测到的图像中所有对象的预览。但实际上还没有选择任何内容。要选择其中一个对象,首先关闭显示所有对象,方法是单击选项栏中的图标或按键盘上的N。 然后将鼠标光标悬停在您要选择的对象或人上,叠加层将出现在该对象上。 在这里,我悬停在左边的人上: 将鼠标悬停在对象上以突出显示它。 要选择突出显示的对象,只需单击它。我会点击左边的人。Photoshop 会立即在他周围绘制一个选区轮廓: 单击突出显示的对象以将其选中。 然后,您可以将鼠标光标从对象上移开以隐藏覆盖并仅查看选择轮廓本身: 将光标从对象上移开以隐藏叠加层。 如何将更多对象添加到选择中 要将第二个对象或人添加到同一选择中,请将鼠标光标悬停在它们上方以显示叠加层。然后按住键盘上的Shift并单击。 在这里,我已将女人添加到选择中,现在我选择了两个人: 按住 Shift 并单击以选择第二个人。 您可以通过将鼠标悬停在对象上、按住 Shift 键并单击来继续将更多对象添加到选择中。 在这里,我添加了右边的女人: 按住 Shift 键单击更多人以将他们添加到选择中。 如何从选择中减去对象 要从选择中删除对象或人,请将鼠标悬停在它们上方,按住键盘上的Alt (Win) / Option (Mac),然后单击。 在这里,我通过 Alt+单击 (Win) / Option+单击 (Mac) 取消选择左侧的男人,而这两个女人仍然被选中: 按住 Alt (Win) / Option (Mac) 并单击以从选择中减去一个人。 如何从新选择重新开始 要完全清除现有的选择轮廓并重新开始新的选择,只需单击一个新对象即可将其选中,而无需按住 Shift 键。 在这里,我在没有按住 Shift 键的情况下单击了中间的那个人,这会取消选择其他所有人,只选择他: 单击以选择一个新对象并取消选择所有先前选择的对象。 如何修复对象查找器的错误 正如我们所见,Photoshop 2022 中对象选择工具的新对象查找器功能使选择图像中的对象变得比以往更加容易。我们只需将鼠标悬停在一个对象上以突出显示它,然后单击以选择它。我们可以通过按住 Shift 键单击将更多对象添加到选择中,并通过按住 Alt (Win) / Option (Mac) 并单击来删除对象。 但之前,我们介绍了对象选择工具在以前的 Photoshop 版本中是如何工作的,我们需要在对象周围拖动来选择或取消选择它们。虽然 2022 年的 Object Finder 大部分时间都运行良好,但它并非每次都能正确处理。 当 Object Finder 出错时,我们仍然需要使用旧方法 Shift+拖动将缺失区域添加到选择中,或者 Alt (Win) / Option (Mac)+拖动从选择中减去区域。 检查选择大纲是否存在问题 例如,请注意,当我点击他时,尽管对象查找器在检测到中间的人时总体上做得不错,但它错过了他手里拿着的书的一部分。 如果我尝试通过将缺少的部分悬停在其上并按住 Shift 单击来将其添加到选择中,则它不起作用,因为对象查找器未将其识别为对象。所以这意味着我需要手动添加它: 对象查找器错过了对象的一部分。 如何手动添加到选择 要添加缺失区域,首先转到选项栏并将对象选择工具的模式设置为Rectangle或Lasso。我将它改回矩形: 将工具模式设置回矩形。 然后按住键盘上的Shift键以添加到现有选择并在缺失区域周围拖动选择轮廓: 按住 Shift 并在书上拖动。 松开鼠标按钮,缺失的区域被添加: 这本书已被添加到选择中。 如何从选择中手动减去 我将通过按住 Shift 键单击将更多人添加回选择: 按住 Shift 单击可将更多人添加到选择中。 但是现在看看如果我尝试通过按住Alt (Win) / Option (Mac) 并单击他来从选择中减去中间的人会发生什么: Alt (Win) / Option (Mac) - 单击该人以减去他。 Photoshop 再次错过了他所持有的书的同一部分,这次未能将其从选择中删除: 从选择中减去时,这本书的同一部分被遗漏了。 要手动删除它,我将在键盘上按住Alt (Win) / Option (Mac) 并拖动它: 按住 Alt (Win) / Option (Mac) 并在书本上拖动。 当我释放鼠标按钮时,剩余的选择被删除: 这本书已从选择中减去。 对象减法 让我们看一下名为Object Subtract的对象选择工具的另一个重要选项。我将通过单击选择之外的任意位置快速取消选择图像中的所有内容: 单击背景以清除选择中的所有对象。 然后,我将光标悬停在她的上方并单击来选择左侧的女人: 单击以选择左侧的女人。 请注意,Photoshop 将她持有的笔记本作为选择的一部分: Photoshop 选择了所有内容,包括笔记本。 但是假设我不希望包含笔记本,我需要从选择中减去它们。 如果再次单击选项栏中的齿轮图标,您会在顶部找到一个名为Object Subtract的选项,该选项默认打开: 对象减法选项。 当我们按住 Alt (Win) / Option (Mac) 并在它们周围拖动时,对象减去允许 Photoshop 自动检测我们想要从选择中减去的对象。它基本上与对象选择工具的正常工作方式相反。它不是在选定区域内查找要添加的对象,而是查找要删除的对象。 在启用对象减法的情况下减去对象 我想从选择中删除笔记本。因此,在启用对象减法的情况下,我将首先按住Alt (Win) / Option (Mac) 并在她手臂上方的笔记本顶部拖动:
按住 Alt (Win) / Option (Mac) 并在笔记本顶部拖动。
我将松开鼠标按钮,Photoshop 会按预期自动检测并减去笔记本的顶部:
笔记本的顶部已被减去。
然后我将对她手臂下方笔记本的剩余部分做同样的事情,按住Alt (Win) / Option (Mac) 并在它周围拖动:
按住 Alt (Win) / Option (Mac) 并在笔记本底部拖动。
同样,当我释放鼠标按钮时,Photoshop 会自动检测并从选择中减去笔记本的该部分: 笔记本底部已减去。 在关闭对象减法的情况下减去对象 但那是因为对象减法已打开。我将按几次Ctrl+Z (Win) / Command+Z (Mac) 来撤消这些步骤并将笔记本添加回选择中。 现在看看如果我回到齿轮图标并关闭对象减法会发生什么:
关闭对象减法。
我将再次按住Alt (Win) / Option (Mac) 并在她手臂上方的笔记本顶部拖动。然后我将拖动她手臂下方的剩余部分。 但是这一次,在关闭对象减法的情况下,Photoshop 没有尝试检测所选区域内的任何对象。相反,它只是减去了矩形选择中的所有内容: 对象减法的结果已关闭。 何时关闭对象减法 那么你为什么要关闭对象减法呢?好吧,在大多数情况下,你会想要让它保持打开状态。但是,当 Photoshop 无法检测到您要删除的区域时,请单击齿轮图标并关闭“对象减法”。然后将工具模式设置为套索,按住键盘上的 Alt (Win) / Option (Mac),并在该区域周围手动绘制精确的选择以将其移除。 提示:如何切换到多边形套索工具 当然,使用套索工具绘制精确的选区可能是一项挑战。所以这里是如何从套索工具切换到更简单的多边形套索工具。 从套索工具开始 首先,由于我们要从选择中减去该区域,请按住键盘上的Alt (Win) / Option (Mac) 并使用套索工具单击以设置起点:
按住 Alt (Win) / Option (Mac) 并单击以使用套索工具开始选择。
切换到多边形套索工具 然后切换到多边形套索工具,按住鼠标按钮但释放 Alt (Win) / Option (Mac) 键。 按住鼠标按钮,再次按住 Alt (Win) / Option (Mac),然后松开鼠标按钮。 这有点令人困惑,但如果你做得对,套索工具图标将切换到多边形套索工具图标:
从套索工具切换到多边形套索工具。
在对象周围单击以选择它 然后激活多边形套索工具,按住 Alt (Win) / Option (Mac) 键并在要减去的区域周围单击。您会将选择绘制为一系列短而直线。 在这里,我只需单击边缘即可绕过笔记本的底部、右侧和顶部:
使用多边形套索工具沿对象边缘单击。
回到起点后,松开 Alt (Win) / Option (Mac) 键以完成选择: 释放 Alt (Win) / Option (Mac) 键以完成选择。 我将对笔记本的底部做同样的事情,使用多边形套索工具轻松单击不需要区域的边缘:
沿边缘单击以从选择中减去该区域。
然后回到起点,我将释放 Alt (Win) / Option (Mac) 键来完成选择:
完成选择。
现在,笔记本的两个部分(手臂上方和下方)都被减去了:
笔记本已从选择中手动减去。
记得重新打开对象减法 从选择中手动减去区域后,请务必返回选项栏,单击齿轮图标,然后重新打开对象减去,这样下次使用时不会出现意外行为:
重新打开对象减法。
使用 Select 和 Mask 优化选区 完成选择后,您通常需要通过切换到 Photoshop 的“选择和蒙版”工作区来优化它并清理任何粗糙的边缘。在激活对象选择工具的情况下,您可以通过单击选项栏中的选择和蒙版按钮来访问它。 但由于选择和蒙版是一个很大的话题,我将在单独的教程中介绍它。相反,我将使用对象选择工具来创建一个简单的黑白效果,接下来我们将完成它:
选项栏中的选择和遮罩按钮。
创建简单的彩色+黑白效果 我想要做的是使用对象选择工具在我的图像中选择几个人,让他们保持彩色,然后将图像的其余部分变成黑白。 做出选择 因此,在启用对象选择工具并打开对象查找器的情况下,我将单击左侧的女人来选择她。然后我将按住Shift并单击右侧的女人将她添加到选择中:
使用对象选择工具在图像中选择两个人。
反转选择 我选择了两个人,但我真正需要的是选择图像中的其他所有内容,这意味着我需要反转我的选择。为此,我将转到菜单栏中的Select菜单,然后选择Inverse:
去选择>反向。
添加黑白调整图层 然后选择反转,我将添加一个黑白调整图层,方法是转到“图层”菜单,选择“新建调整图层”,然后选择“黑白”:
去图层>新建调整图层>黑白
当 New Layer 对话框弹出时,我将单击 OK 将其关闭:
关闭新建图层对话框。
Photoshop 会立即将我选择的区域变成黑白,而我最初选择的两个人是彩色的:
除了最初选择的两个人之外,图像将转换为黑白。
选区已转换为图层蒙版 最后,如果我们快速浏览一下“图层”面板,我们会看到 Photoshop 在我的图像上方添加了黑白调整图层。我们在图层蒙版预览缩略图中看到 Photoshop 将我的选区转换为图层蒙版,这就是调整图层仅影响所选区域的原因: 图层面板显示转换为图层蒙版的选择。 |
| 【字体:大 中 小】 【关闭窗口】 |
| 上一篇:室内设计10大要点 下一篇:二建面授班招生 |
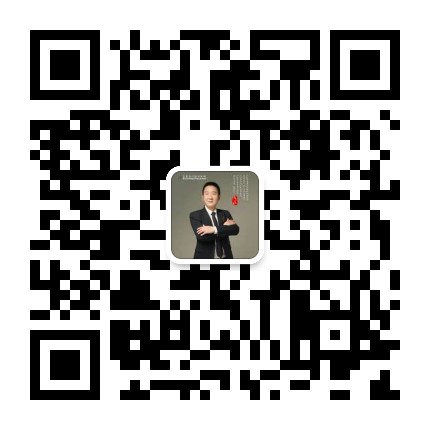
TIME: 2024/7/1 10:27:154
TIME: 2024/7/1 10:26:044
TIME: 2024/7/1 10:24:184
TIME: 2024/7/1 10:22:114
TIME: 2024/7/1 10:20:294
TIME: 2024/7/1 10:19:184
TIME: 2024/7/1 10:18:284
TIME: 2024/7/1 10:16:484
您还在迷茫不知道要干什么吗?选择蓝星室内设计培训学校解决您的就业创业难题